Google Photos is especially popular among Android phone users due to its storage space for photos and videos, as well as its unique photo editing tools, but Google is not alone. They provide a special application with multiple images. In terms of business features, one Samsung company below offers the Gallery app, which has many similar features to the Google Photos app. We explain six of the most important ones:
1- Element Eraser Features:
When we take pictures with our mobile phones, there may be people or things that we want to remove. Google's Magic Eraser can easily remove unwanted elements from a photo. This feature is exclusive to Pixel phones and now Google One is also available. participant.
But Samsung released a similar feature called Object Eraser in the Gallery app with the Galaxy S21 series. To use it, follow these steps:
- Go to the Photos app and open the photo whose element you want to remove.
- Click the pencil icon in the toolbar.
- Click on the three dots button that appears in the lower right corner.
- Select the object eraser.
- Draw a frame around the elements you want to remove from the image.
- Click the Delete button.
2- Private Image Protection Features:
With the Samsung Gallery app, you can protect private photos that you don't want anyone to access by creating a secure folder. To use this function, do the following:
- Open the Samsung Photos app.
- Select the photos, videos, and albums you want to move to the Secure Folder.
- Click the (More) button shown below.
- Click on the “Move to Secure Folder” option.
- If this is your first time using Secure Folder, you need to set it up by giving necessary permissions and creating a password, pattern or PIN to lock the folder.
3- Hide the album:
The Samsung Gallery app allows you to hide specific albums and folders to keep the Photos app organized. To try to hide an album, do the following:
- Open the Samsung Photos app.
- Go to the Albums tab.
- Click the three dots menu button in the upper right corner.
- Click to select an album to view.
- Uncheck the albums and folders you want to hide. Some folders cannot be hidden, for example, Screenshots (Camera) and (Screenshots).
- Click Finish.
4- How to recover deleted photos and videos:
If you accidentally delete a photo or video from the Photos app, you have 30 days to get it back. To do this, proceed as follows:
- Open the Samsung Photos app.
- Click on the three dots button that appears in the lower right corner.
- Click the trash can icon to view deleted photos and videos from the last 30 days.
- Open the photo or video and click the "Recover" button to get it back to your photo library.
- To restore several items at once, click the Edit button, select the items and click the Restore button at the bottom.
5- Add portrait effects to your photo:
In the Gallery app, you can add a portrait effect to your photos after taking them, which is best for selfies. To try it out, do the following:
- Open the image in the Samsung Gallery app.
- Click on the three dots button that appears in the lower right corner.
- Click the Add portrait effect option.
- Use the pointer to adjust the strength of the effect.
6- Ability to view and edit Exif data for images:
The photos you take are stored on your phone in Exif (Exchangeable Image File) format. This format includes photo-specific data like date taken, time, location, size, etc., which you can view and edit in the Gallery app by following these steps:
- Open a photo or video in the Samsung Gallery app and swipe up to view the Exif data.
- To edit Exif data, click Edit at the top left.
- Click and edit the data you want to change.
- When you are finished editing, click the Save button.

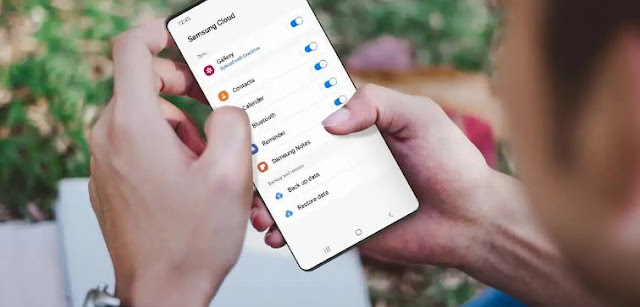






Post a Comment